
Overview of Free Exhibit Stickers for PDF
What are Exhibit Stickers for PDF?
Exhibit stickers for PDF are electronic stamps used to mark digital documents as exhibits. They replace physical stickers, streamlining document organization for legal professionals, court reporters, and lawyers using Adobe Acrobat or Reader.
What are Exhibit Stickers for PDF?
Exhibit stickers for PDF documents are digital stamps or labels that function like traditional physical exhibit stickers. They allow legal professionals to mark and identify exhibits directly within PDF files, eliminating the need to print, manually label, and then scan documents. These electronic stickers can include exhibit numbers, case information, and other relevant details, making it easier to organize and reference documents during trials, depositions, and other legal proceedings. They are typically used in conjunction with software like Adobe Acrobat or Reader. Some solutions, like the E-Sticker, are specifically designed as plugins to enhance this functionality. These tools offer customizable options for color, format, and text, ensuring clear and consistent exhibit labeling across all digital documents.
Why Use Electronic Exhibit Stickers?
Electronic exhibit stickers offer numerous advantages over traditional physical stickers. They streamline the process of marking exhibits, saving time and reducing the risk of errors associated with manual labeling. Digital stickers are easily applied and customized within PDF documents using software like Adobe Acrobat or Reader. This eliminates the need for printing, physical stickers, and scanning, contributing to a paperless workflow. Electronic stickers can be consistently formatted, ensuring a professional appearance across all documents. They also allow for easy searching and referencing of exhibits within digital files. Furthermore, electronic stickers support remote collaboration by facilitating the sharing of marked exhibits with virtual audiences, court reporters, and legal teams. This is particularly valuable in the context of remote depositions and e-filing, promoting efficiency and accessibility.

Finding Free Exhibit Stickers and Templates
Discover sources for free exhibit sticker downloads, enhancing document organization for legal professionals with readily available digital solutions. Explore online resources and templates.
Sources for Free Exhibit Sticker Downloads
Finding free exhibit stickers often starts with exploring online legal resource sites. Rick Borstein from Adobe provides exhibit stamps. Some legal tech blogs offer free downloads, too. Be cautious of download sources; ensure they are reputable to avoid malware. Look for PDF files containing pre-designed stamps.
Many legal software companies offer trial versions or free starter packs that include exhibit stickers. Check Adobe Acrobat’s built-in stamp options, too, as they sometimes include basic exhibit markers. Don’t forget Tabbies brand, which provides downloads for templates.
Remember, free options may have limited customization.
Free Exhibit Sticker Templates
Free exhibit sticker templates are available online in various formats, often as PDF files designed for use with Adobe Acrobat or Reader. These templates provide a basic framework you can customize with exhibit numbers, case names, and court information.
Tabbies U Create Labels offers templates that can be printed on sticker paper using laser or inkjet printers. These templates are typically in Word document format, allowing easy modification before printing. Some templates offer plain white designs suitable for various sticker paper types;
When searching for templates, consider the size and shape needed for your documents. Ensure the template is compatible with your software and printer.
Using Free Exhibit Stickers in Adobe Acrobat/Reader
Applying exhibit stickers in Adobe Acrobat/Reader involves using the Comment tool, selecting the Stamp icon, and choosing the desired exhibit sticker to place on the document.
Installing Exhibit Stamps in Adobe Acrobat
To install exhibit stamps in Adobe Acrobat, begin by downloading the PDF file containing the stamps. Then, navigate to the Acrobat application folder within Windows Explorer. Locate the “Stamps” folder, often found within the Adobe Acrobat directory in the AppDataRoaming folder. If the Stamps folder is hard to find, search in the explorer. Paste the downloaded PDF file containing the exhibit stamps into this directory.
Once the file is pasted, restart Adobe Acrobat. After restarting, the new exhibit stamps should be available within the Stamp tool, ready for use on your PDF documents. You can then access the stamps through the comment tool in the acrobat.
Applying Exhibit Stickers to PDF Documents
To apply exhibit stickers to PDF documents using Adobe Acrobat or Reader, first, open the desired PDF file. Select the “Comment” tool from the right-hand toolbar, which will open a new toolbar with annotation options. Click on the “Stamp” tool icon, and navigate to the “Exhibit Sticker” menu. Choose the desired exhibit sticker image from the available options, selecting the color and format needed.
Click on the document where you want to place the sticker. A window will pop up, prompting you to customize the sticker with exhibit details. Enter the exhibit number and any other required information, then click “OK” to apply the sticker.
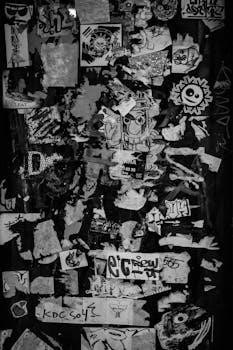
Alternatives to Free Exhibit Stickers
Dynamic stamps in Adobe Acrobat offer an alternative to exhibit stickers. They provide similar functionality, allowing users to add exhibit and case information directly to PDF documents electronically.
Dynamic Stamps in Adobe Acrobat
Dynamic stamps offer a compelling alternative to traditional exhibit stickers within Adobe Acrobat. Unlike static stickers, dynamic stamps can automatically update with relevant information, such as dates and times, providing a more efficient and accurate way to mark exhibits. They eliminate the need for handwritten annotations, reducing errors and improving legibility. These stamps can be customized with case numbers, exhibit labels, and other essential details, streamlining the document management process.
Furthermore, dynamic stamps can be easily moved or modified, allowing for flexibility in exhibit preparation. While offering similar functionality to dedicated exhibit sticker software, dynamic stamps provide a built-in solution for users already familiar with the Adobe Acrobat interface. This can save time and resources, making them a valuable tool for legal professionals seeking efficient exhibit management.
Paid Exhibit Sticker Software
While free exhibit stickers offer a basic solution, paid exhibit sticker software provides enhanced features and functionalities for legal professionals. This type of software often includes advanced customization options, allowing users to create highly specific and professional-looking exhibit labels. Features like automatic numbering, Bates stamping, and integration with case management systems are common benefits. Moreover, paid software typically offers dedicated support and regular updates, ensuring compatibility with the latest versions of Adobe Acrobat.
The software facilitates streamlined exhibit preparation, saving time and reducing the risk of errors. Some paid options also include features to prevent tampering or deletion of stickers, ensuring the integrity of exhibits. While incurring a cost, paid software often offers a more robust and reliable solution for managing exhibits in legal settings.

Tips and Tricks for Effective Use
Customize exhibit stickers by using a transparent background with colored backgrounds. Utilize single-key accelerators within Adobe Acrobat to quickly apply stickers and change exhibit numbers efficiently.
Here is the requested content⁚
Customizing Exhibit Stickers
Enhance your exhibit stickers’ appearance by utilizing the option for transparent stickers with customizable colored backgrounds, expanding your color choices. For confidential exhibits, replace the default “EXHIBIT” label with “CONFIDENTIAL EXHIBIT” or utilize a blank sticker and enter “CONFIDENTIAL” in the ID. To streamline workflow, create a blank exhibit sticker with only the exhibit number field before printing. Copy this blank sticker using Ctrl+C and paste it onto subsequent exhibits using Ctrl+V. Ensure the document stays open to maintain the copied sticker. Use single-key accelerators in Adobe Acrobat preferences to access frequently used stickers quickly.
For efficient repetitive stamping, after filling out a sticker, keep the document open. Acrobat remembers the details. On the next document, press ‘k’ (if single-key accelerators are enabled) to bring up the last used sticker. Use the Escape key to skip unchanged prompts.
Here’s some text for the subheading, ensuring it meets the specified criteria⁚
Preventing Movement and Deletion of Stickers
To finalize the placement of your exhibit stickers and prevent accidental alterations, consider “printing” the document, along with the stamps, to a new PDF file; this effectively locks the stickers in place. Alternatively, you can flatten the PDF. Flattening may also be necessary for the stamped exhibits to display properly in trial presentation software such as TrialPad. Adobe Acrobat Pro DC users can download a free custom command or action to flatten single or multiple PDFs. Instructions for installation and use are included with the download. Note that once finalized, like a paper sticker, an exhibit sticker can only be moved or deleted, not edited.

Troubleshooting Common Issues
If exhibit stickers fail to appear, ensure proper installation within Adobe Acrobat or Reader. Verify the stamp tool is selected and the correct exhibit sticker menu is chosen.
Sticker Not Appearing
If your exhibit sticker isn’t showing up in your PDF within Adobe Acrobat or Reader, several factors could be at play. First, confirm that the exhibit stamps have been correctly installed. Navigate to the Stamp tool within the Comment toolbar. If you do not see the stamps, double-check the installation directory (usually within the Adobe Acrobat application support folder). Make sure the PDF file containing the stamps is located in the correct folder. Restarting Acrobat may also help refresh the stamp list. Another potential issue is the PDF’s security settings, which might restrict adding stamps. Ensure that the document isn’t locked or protected from commenting. If the problem persists, try re-downloading the stamp file from a trusted source to rule out a corrupted file.
Compatibility Issues
Encountering compatibility issues with free exhibit stickers in PDF documents often stems from discrepancies between the sticker’s format and your version of Adobe Acrobat or Reader. Older versions of Acrobat might not fully support newer stamp formats, and vice versa. Ensure your Acrobat or Reader is updated to the latest version to handle a wider range of stamp types. Some exhibit stickers might be designed specifically for Acrobat Pro and may not function correctly in the free Reader version. Verify the sticker’s compatibility requirements before installation. Operating system differences, particularly with older Windows versions, can also cause problems. Check if the stickers are explicitly compatible with your operating system. If issues persist, consider exploring alternative sticker formats or software solutions that better align with your system’s capabilities.